Breakout Rooms
OpenTalk offers you the possibility to create so-called breakout rooms. To do this, select Create breakout rooms (1) in the menu on the left. Breakouts can be created either By number of rooms (2), or By number of participants (3) (Figure 1).
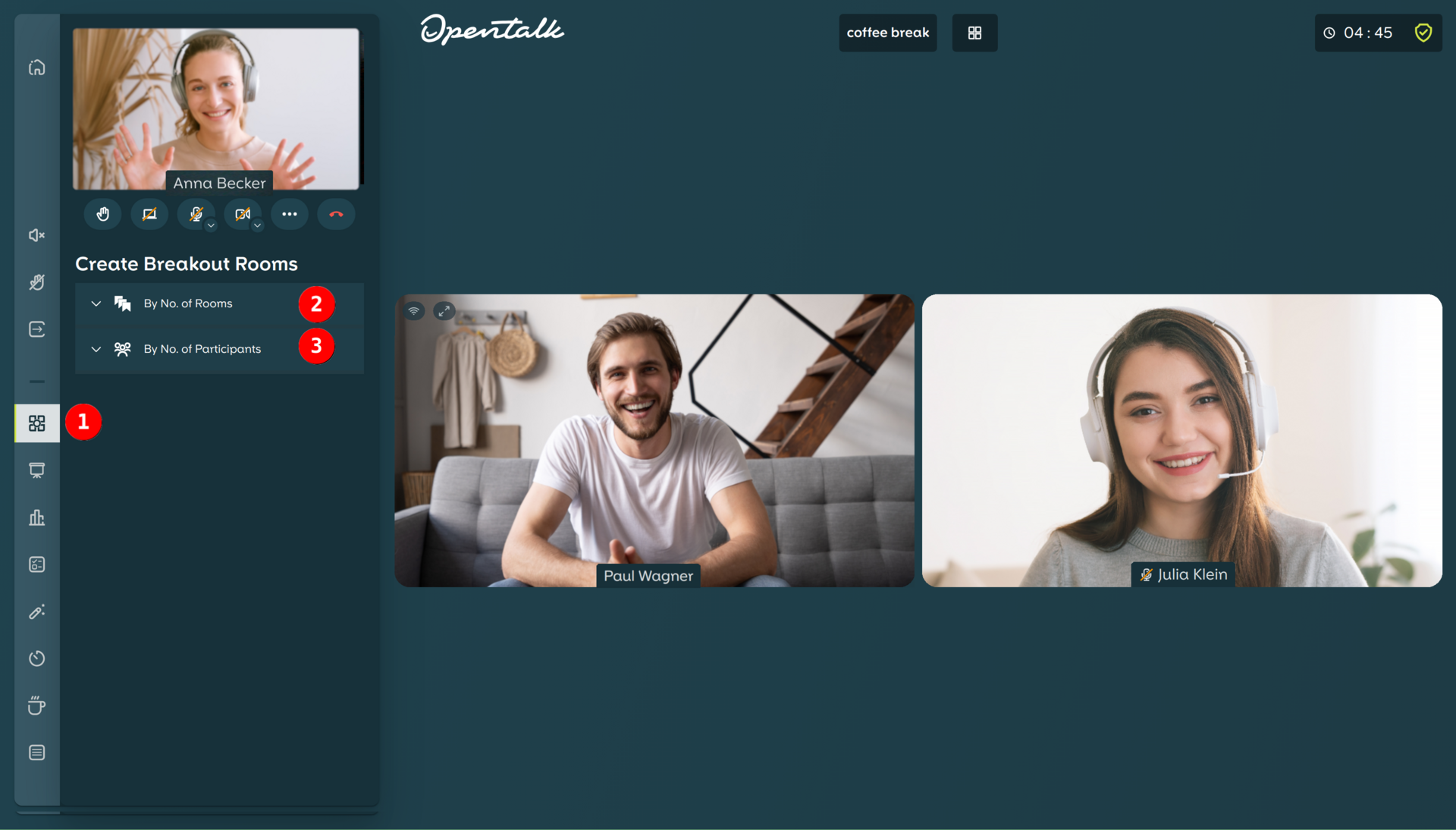 Figure 1: You can create breakout rooms using the "Create breakout rooms" menu item. You can choose between "number of participants" or "number of rooms".
Figure 1: You can create breakout rooms using the "Create breakout rooms" menu item. You can choose between "number of participants" or "number of rooms".
Configure breakout rooms by number of rooms
In the window that opens, you can create breakout rooms by number of groups. Here you have the possibility to set the desired duration (4) that the participants can spend in the breakout rooms until they are closed again. If you do not specify a runtime, the rooms remain active until you close them manually. You can also define the number of rooms (5), activate a random assignment (6) of the participants and choose whether the rooms should be created including moderators (7). Once you have made the settings you want, you can always Create Rooms (8) (Figure 2).
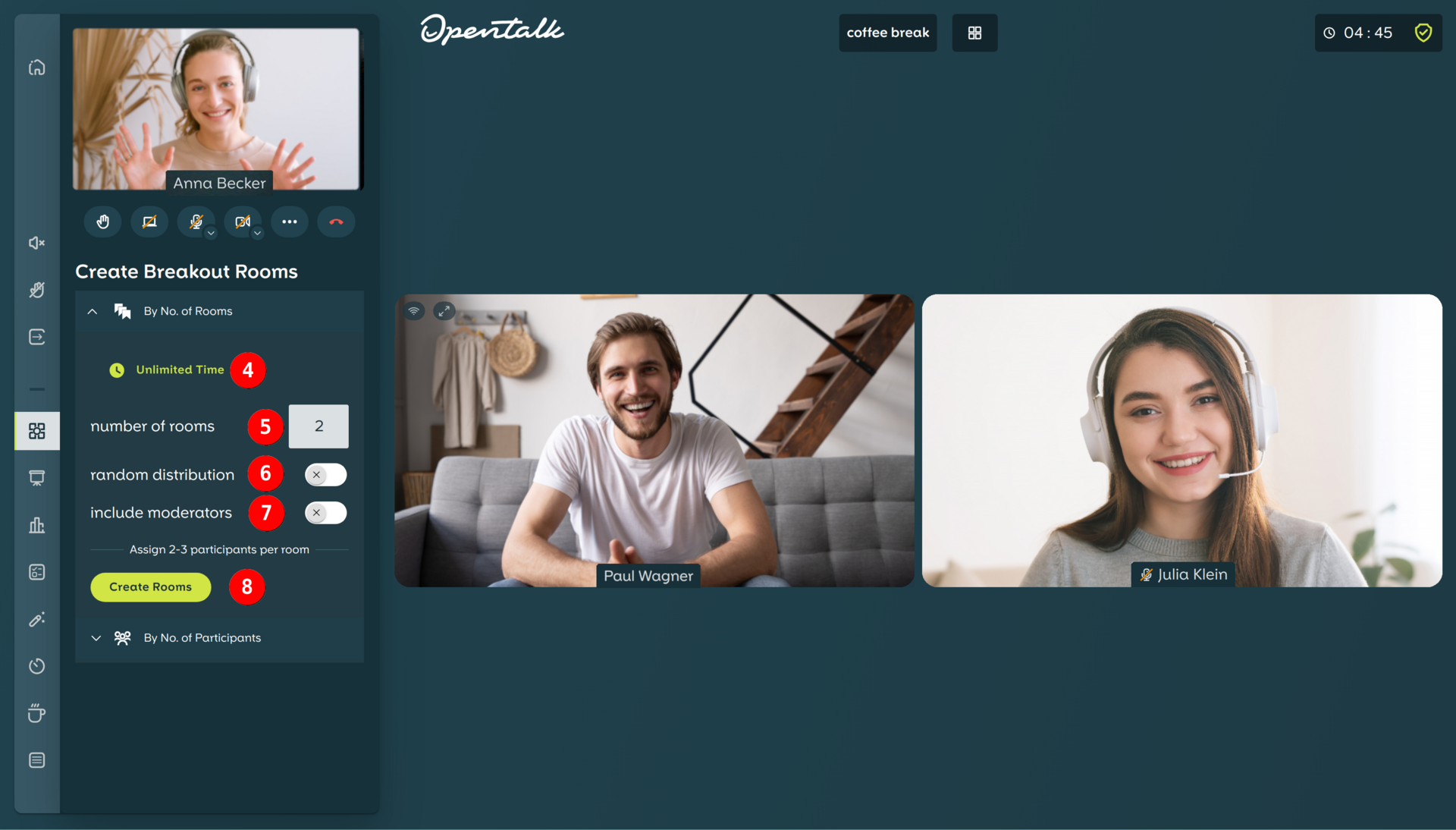 Figure 2: Here you can set the "runtime" (4), the "number of rooms" (5), the "random assignment" (6) of the participants and the option "including moderators" (7) before you Create rooms" (8).
Figure 2: Here you can set the "runtime" (4), the "number of rooms" (5), the "random assignment" (6) of the participants and the option "including moderators" (7) before you Create rooms" (8).
Configure breakout rooms by number of participants
Alternatively, you can also create breakout rooms based on the number of participants. Also specify the desired duration (9) here, which the participants can spend in the breakout rooms until they are closed again. If you do not specify a runtime, the rooms remain active until you close them manually. You can also define the number of participants (10), activate a random assignment (11) of participants and choose whether the rooms should be created including moderators (12). Once you have made the settings you want, you can always Create Rooms (13) (Figure 3).
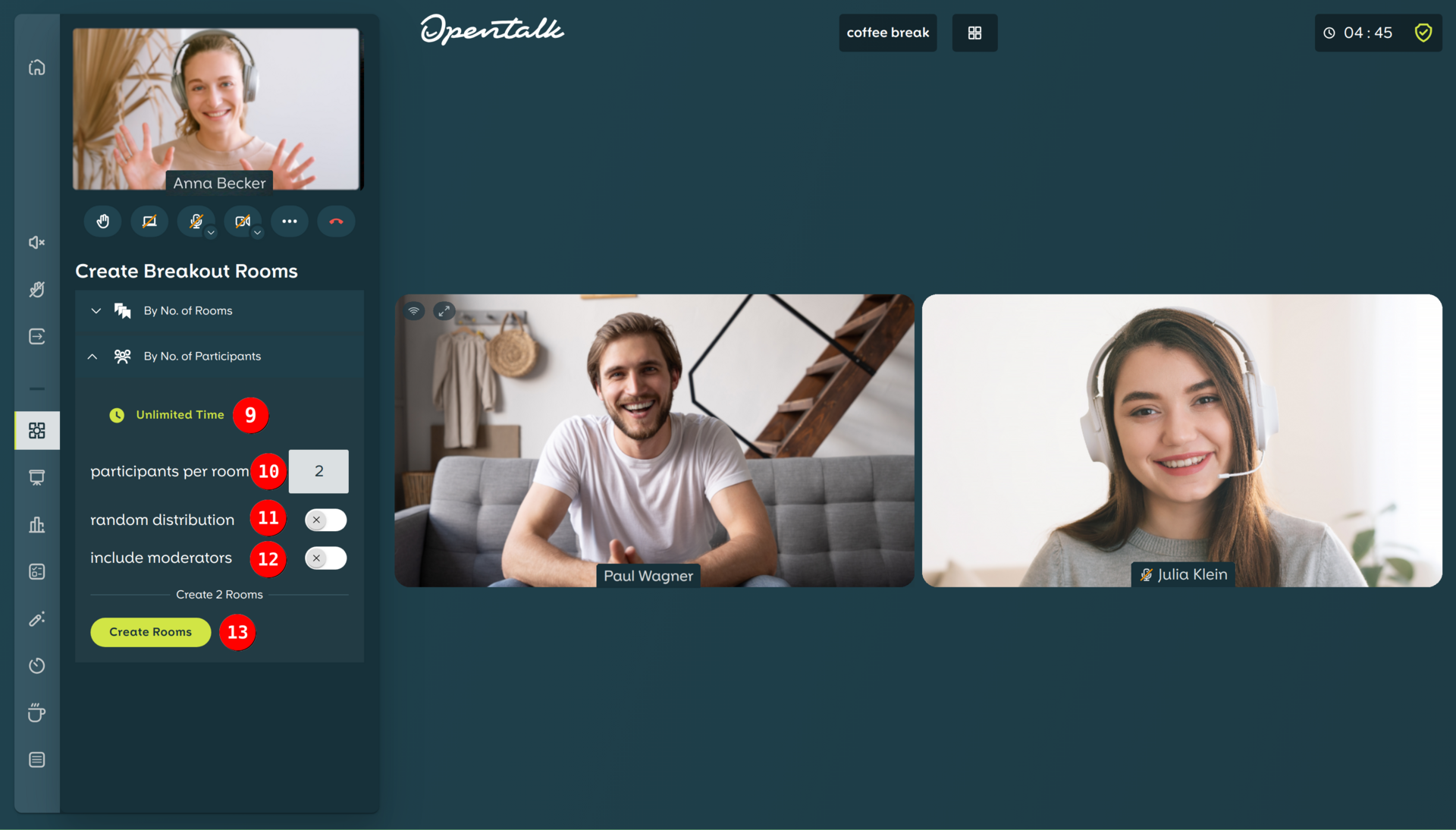 Figure 3: Here you can set the "runtime" (9), the "number of participants" (10), the "random assignment" (11) of the participants and the option "including moderators" (12) before you Create rooms" (13).
Figure 3: Here you can set the "runtime" (9), the "number of participants" (10), the "random assignment" (11) of the participants and the option "including moderators" (12) before you Create rooms" (13).
Join breakout rooms, enter another room and close rooms
After you have configured and created the rooms, you can now assign participants to them manually, unless you have previously activated the Random assignment option and this is done automatically. Guests can either join the room manually within 60 seconds of the creation of the breakout rooms (14) or will be automatically moved to the respective room after this time has elapsed. As the meeting host, you can switch between the breakout rooms and participate in the discussions there at any time by simply joining the desired room (15). As a host, you can also close a room (16) at any time. If you have previously configured a runtime, the rooms will close automatically after the period of time you have specified and the participants will switch back to the common main window of the video conference (Figure 4).
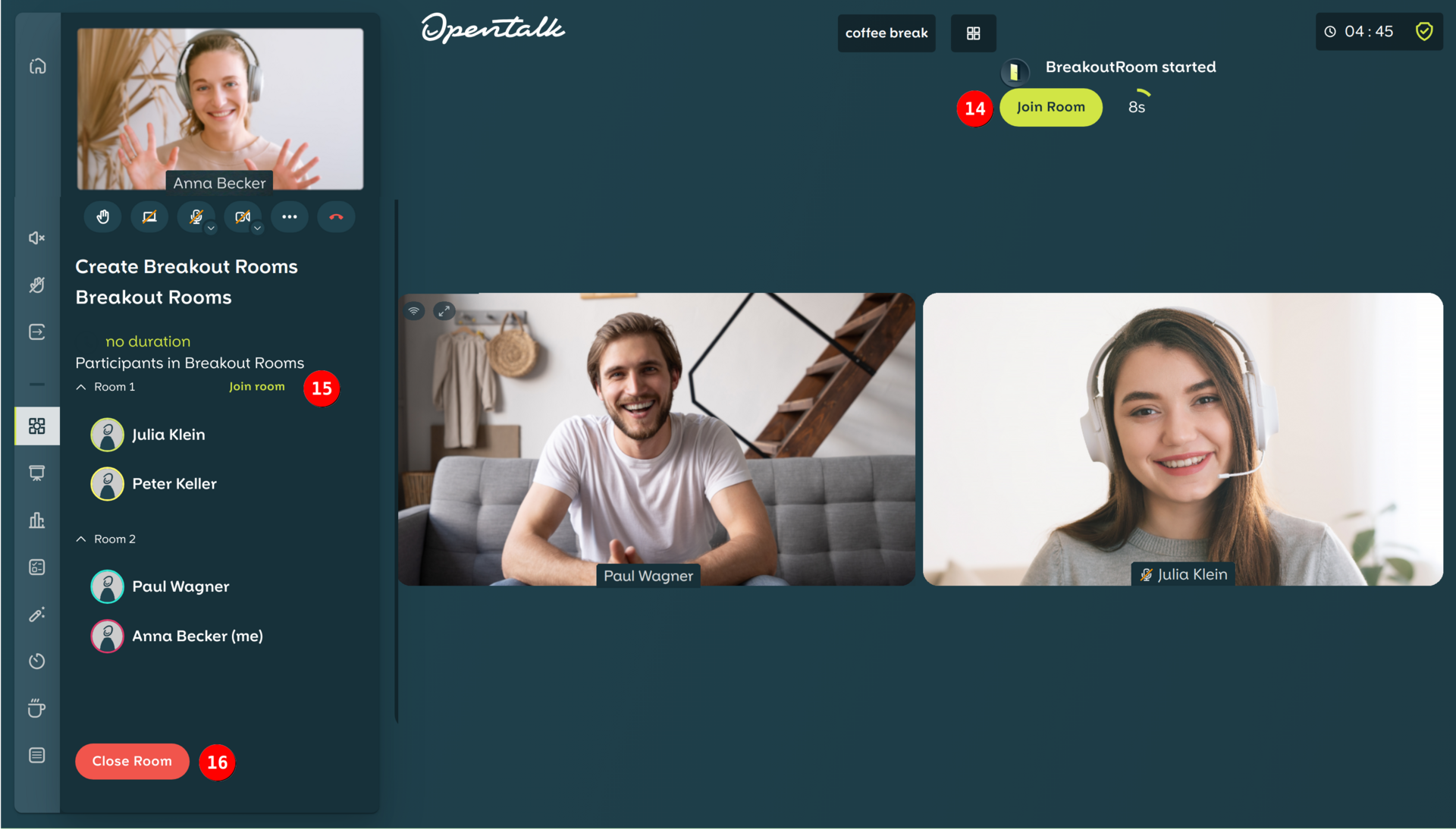 Figure 4: You can "Join the room" (14) that has been created, switch between rooms as a host with "Enter room" (15), or "Close a room" (16) as required.
Figure 4: You can "Join the room" (14) that has been created, switch between rooms as a host with "Enter room" (15), or "Close a room" (16) as required.